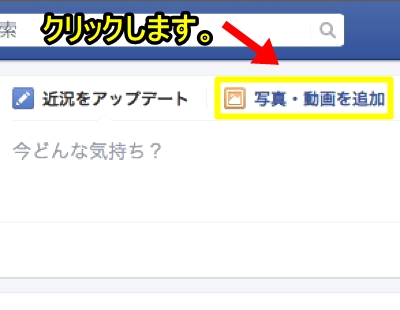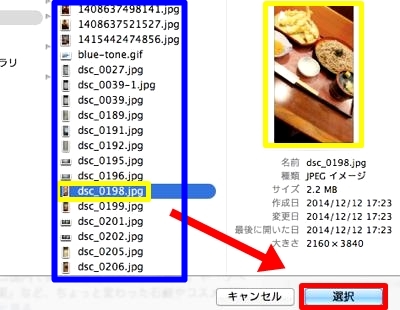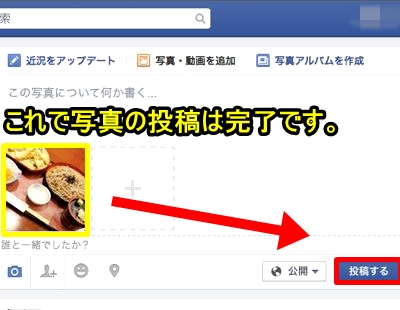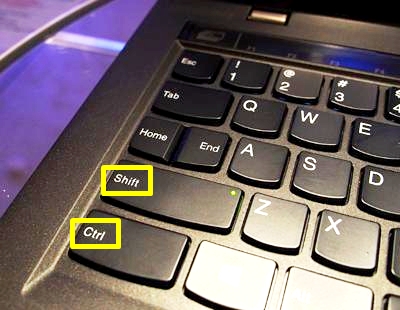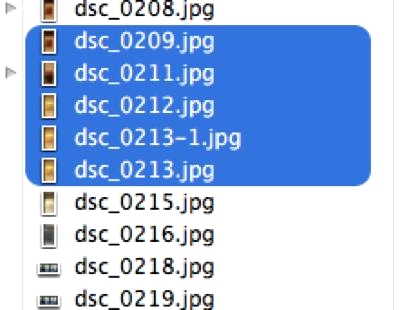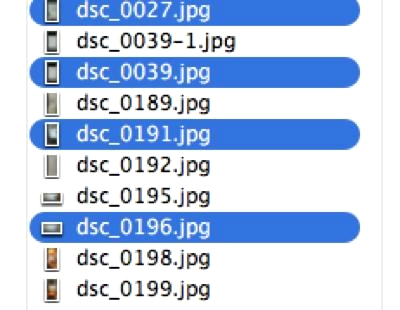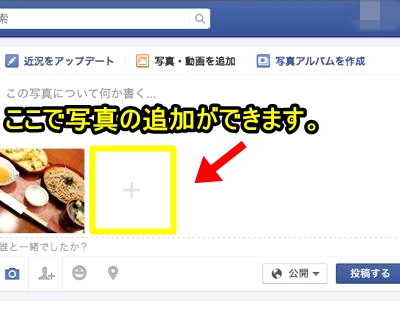Facebookの使い方、写真投稿はこれでマスター!
Facebookには文字やリンクだけでなく、写真を友達と共有したり自分だけの記念にすることができます。
その使い方をご紹介しましょう。
Facebookに写真を投稿しよう
投稿機能の使い方はとても簡単です。
自分のタイムラインの一番上にあるフィールドの「写真・動画を追加」をクリックしてください。選択画面が開きます。
ここからファイルを選びましょう。これでFacebookにアップロードする準備ができました。
あとは「投稿する」のボタンを押せば公開が完了します。
Sponsored Link
画像追加におけるキーの使い方
もし複数の画像をFacebookの同じ投稿に含めたいのであれば、こちらも使い方は簡単です。
「写真・動画を追加」をクリックして開いたファイルの選択画面から、複数枚のファイルを一度に選ぶことができます。
選び方は二種類あり、シフトキー(shift)を押しながら他の画像を選ぶと、連続して並んでいるファイルが全て選択されます。
また、コントロールキー(Ctrl)を押しながらマウスで選択すると、飛び飛びの異なるファイルを選択することができます。
選び終わったら、投稿するボタンを押して選択が完了します。さらに後から追加したくなったら、画面の【+】の部分を押すことでファイルを足せます。
Sponsored Link
写真の見え方・見方
複数枚をFacebookの一つのエントリーに投稿したときは、綺麗にタイル状に並べてくれるため、ちょっとおしゃれに、かつできる限りスクロールしなくても済むようなレイアウトで見ることができます。
そのままでは画像が小さいと感じたら、画像をクリックすると大きな表示になります。さらに複数枚の画像があれば、次へ進むボタンを押すだけで別の写真を見ることができます。
アルバムとは
Facebook用のアルバムとして登録する使い方もできます。これはグループごとにまとめられますので、紙のアルバムと全く同じです。
特に指定してアルバムにしなければ、「タイムラインのアルバム」として自動的にまとめられます。
画質にもこだわろう
高画質でサイズが大きいほどきれいに表示されます。もし可能であれば、大きなサイズのファイルを使用しましょう。
小さいサイズのものは大きく引き伸ばされるので、あまりきれいに表示されません。Facebookの写真機能も利用して、撮った画像を一緒に登録する使い方を覚えれば記事の注目度も上がります。
ぜひ一緒に利用してみましょう。