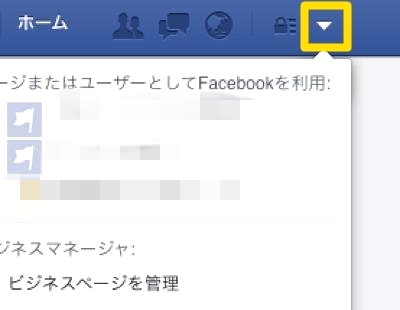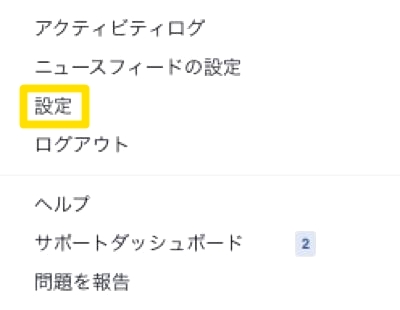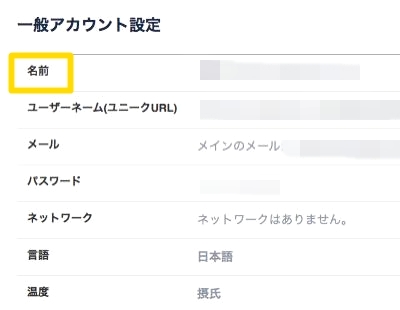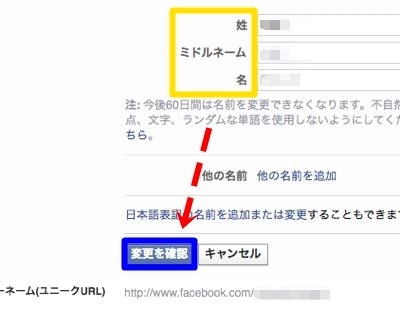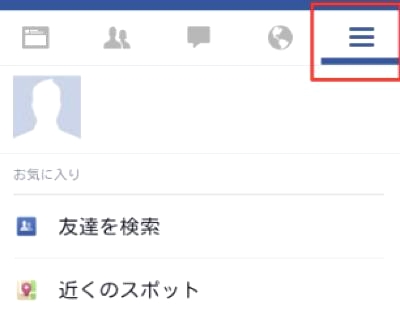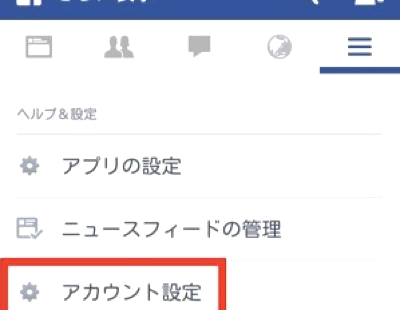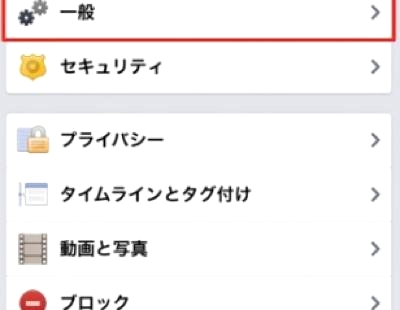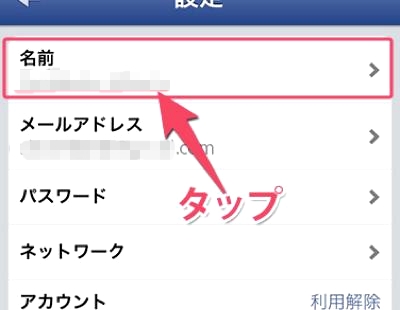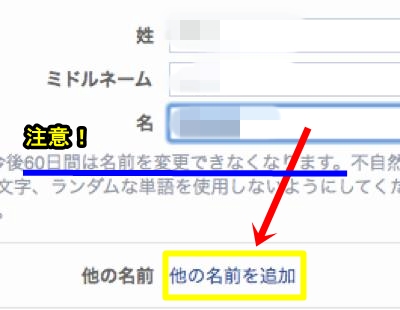Facebookで名前変更する簡単な方法(3分で読める)
Facebookで使用する名前変更の方法はとても簡単です。ただしさまざまな制約があるので注意が必要です。
とは言うものの、本来は実名登録がルールなので、実名であればその制約にひっかかるはずが無く気にする必要は無いのですが、偽名やニックネーム、また実名からかけ離れた記号などは禁止の対象となっています。
名前変更は設定を間違えたり結婚などで姓が変わるなど、本当に実名が変わった時を対象・想定しています。では早速、設定の方法を見ていきましょう。
Sponsored Link
パソコンから変更する
パソコンで名前変更する方法は以下の手順になります。
①Facebookのサイトを開いてログインすると、右上に逆三角形のアイコンがあります。クリックするとメニューが開くので、「設定」をクリックしてください。
②開いた画面のメニューの一番上に「名前」の欄があります。ここには現在登録している名前が表示されています。この右側に「編集」の文字のリンクがあるので、クリックしてください。
③これで氏名の入力画面になります。各入力ボックスに現在の氏名が入った状態で表示されるので、姓・ミドルネーム・名をそれぞれ入力しましょう。
④入力が終わったら「変更を確認」のボタンを押します。これで完了です。
Sponsored Link
スマートフォンのアプリ画面
スマートフォンで名前変更する方法は以下の手順になります。
①Facebookのアプリを起動してください。
②起動したメインの画面の右上に三本線のアイコンがありますので、タップしてください。
③メニューが開きますので下にスクロールしてください。「設定」のグループの中に「アカウント設定」がありますのでタップしてください。さらにメニューが開きます。
④一番上の「一般」をタップし、さらに開いたメニューの一番上にある「名前」をタップしてください。これでパソコンのFacebook画面と同じ設定画面になり、名前変更を行うことができます。
名前変更・番外編、他にこんな設定も…
Facebookでは1つの実名のほかにニックネームなどを追加する方法もあります。「名前」の画面の中から「他の名前を追加・変更」をタップしてください。
ここに「他の名前」の欄があり、「ニックネームや生まれたときの名前を追加」するメニューがあるのでタップしてください。開いた画面で入力することができます。
以上がFacebookでの名前を再設定する方法の説明になります。ちなみに再設定すると60日間名前変更ができないルールがあるので、設定は慎重に行いましょう。